Steps on How to convert EML to PST format
Many people are unaware of the steps taken to convert EML to PST. Here is a guide for those people. In this modern era everything is converted into a “fast track” system. Gone are the days when people had to wait for days in order to receive their mail. E-mail system has connected the world and now people can easily interact with each other.
In the E-mail system, there is a terminology known as EML files that are actually extensions of an e-mail having mail text and file attachments. Conversion of EML files to PST format has become very common and useful. Actually the PST file system is a file format used to store data locally in form of e-mails, notes, contacts and other related data in Microsoft Outlook.
Many people are unaware of the steps taken to convert EML to PST.
Here is a step-by-step guide for EML to PST Conversion:
First step is to select and download a suitable EML to PST convertor. Once you have downloaded it, install the convertor and double click to initiate the program. Before starting it, make sure that your system is protected from viruses and other security issues because EML to PST Converter will check every email with antivirus.
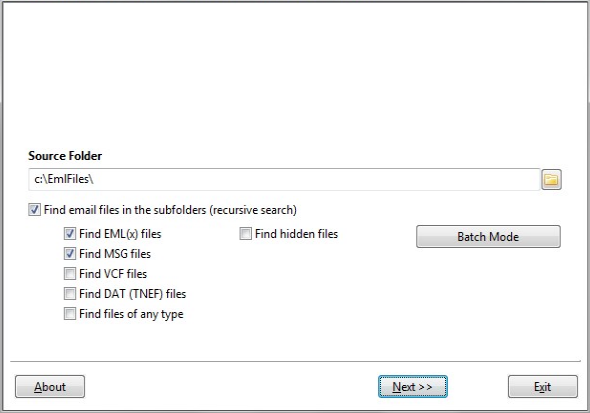
Convert EML to PST – Download, Install and Run the EML to PST Converter
Next step is to select the select the source folder from where you are to import the EML file data in form of folders, subfolders and other data. Now check out all the files that are to be imported (we are only concerned about EML files).
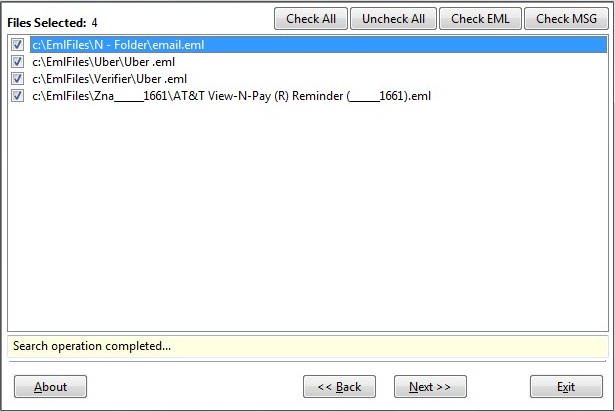
EML to PST Converter will find EML files
EML to PST Converter will find data to be imported and you may remove some unneeded EML files from list or just pass to the next step by pressing Next button.
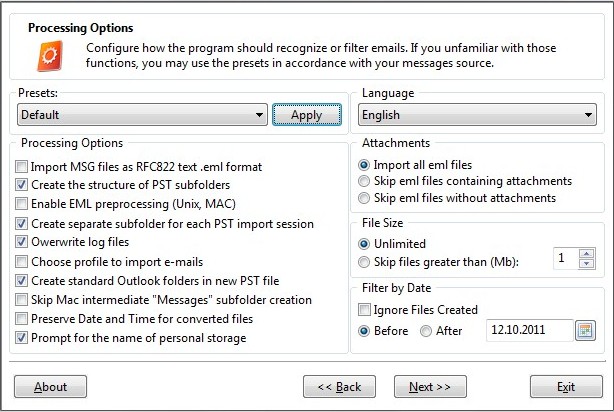
Choose EML to PST Conversion options
After that comes the most important step i.e. the configuration of conversion options. Since we are to convert EML to PST format so “check” the boxes named as “Create the structures for PST subfolders”, “Create standard Outlook folders in new PST file” and “overwrite log files”. If your EML files were saved from Mac OS application you may have to select the option called “Enable EML preprocessing (Unix, Mac)” to convert the email encoding properly. As far as the no and size of attachments is concerned, it depends upon you.
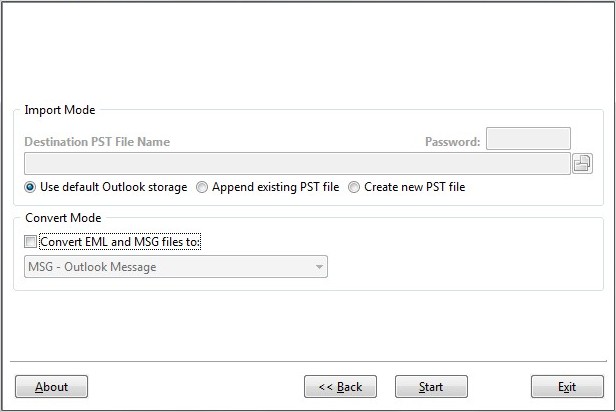
Select target folder and PST file name.
Next step is to choose a target where EML data has to be imported. Usually conversion involves default Outlook user profile so it’s not necessary to specify the target. But if you are willing to select any target, then you may select default outlook storage, orphaned PST or create a new one as a target.
Now you have to press the Start button to start the conversion. All marked EML files will be imported inside PST (converted to PST) in accordance with the folders structure.
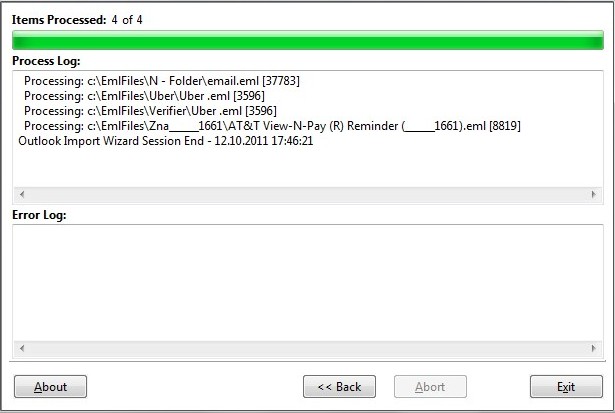
EML to PST Conversion LOG
After dealing with the configuration options, initiate the conversion. Within a few seconds your EML files would be converted to PST format. That’s all about How to convert EML files to PST format (Personal Storage Table)?
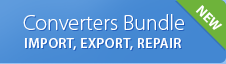
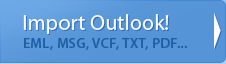
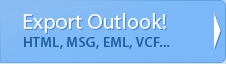
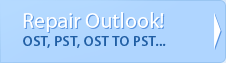
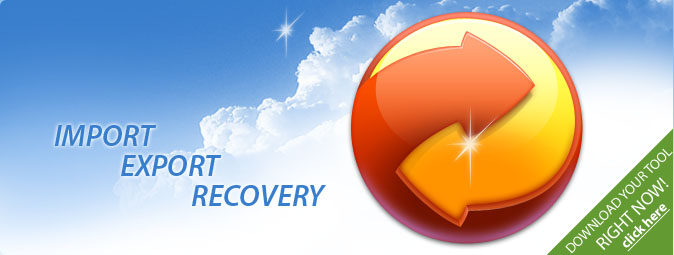
 Technical support via
Technical support via 